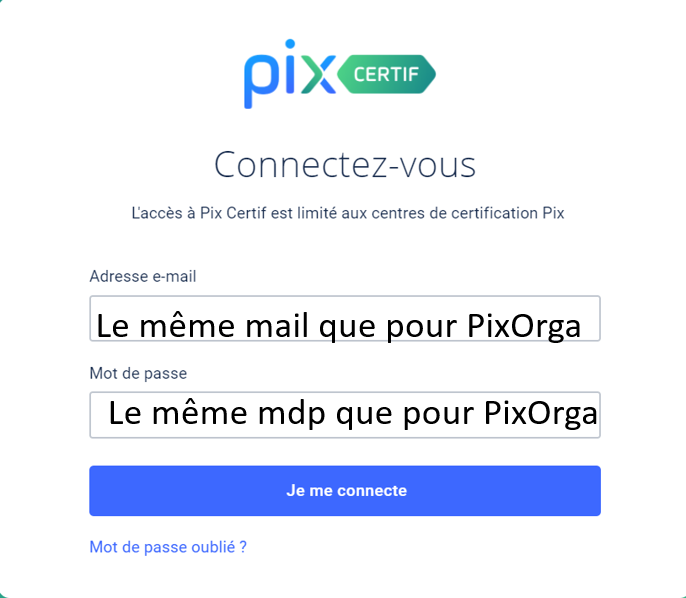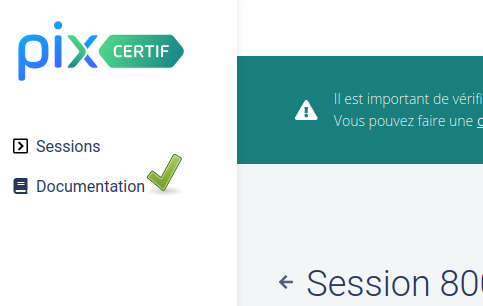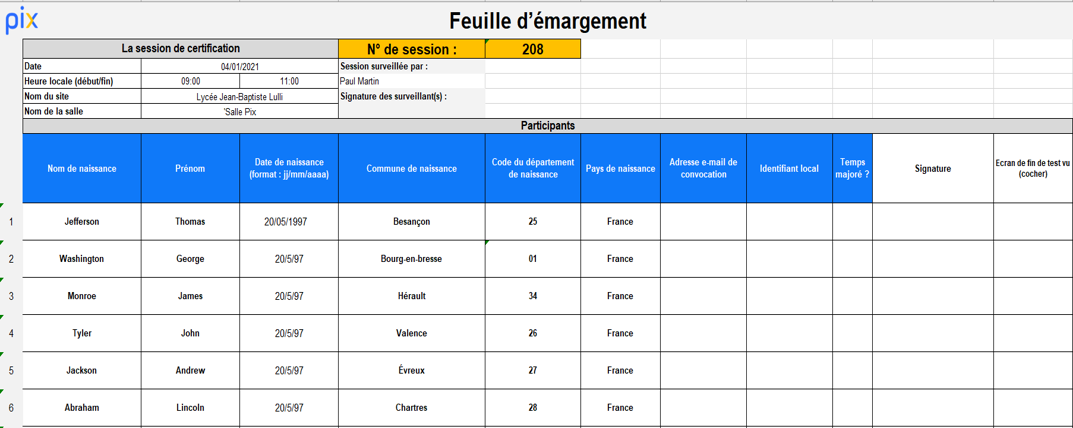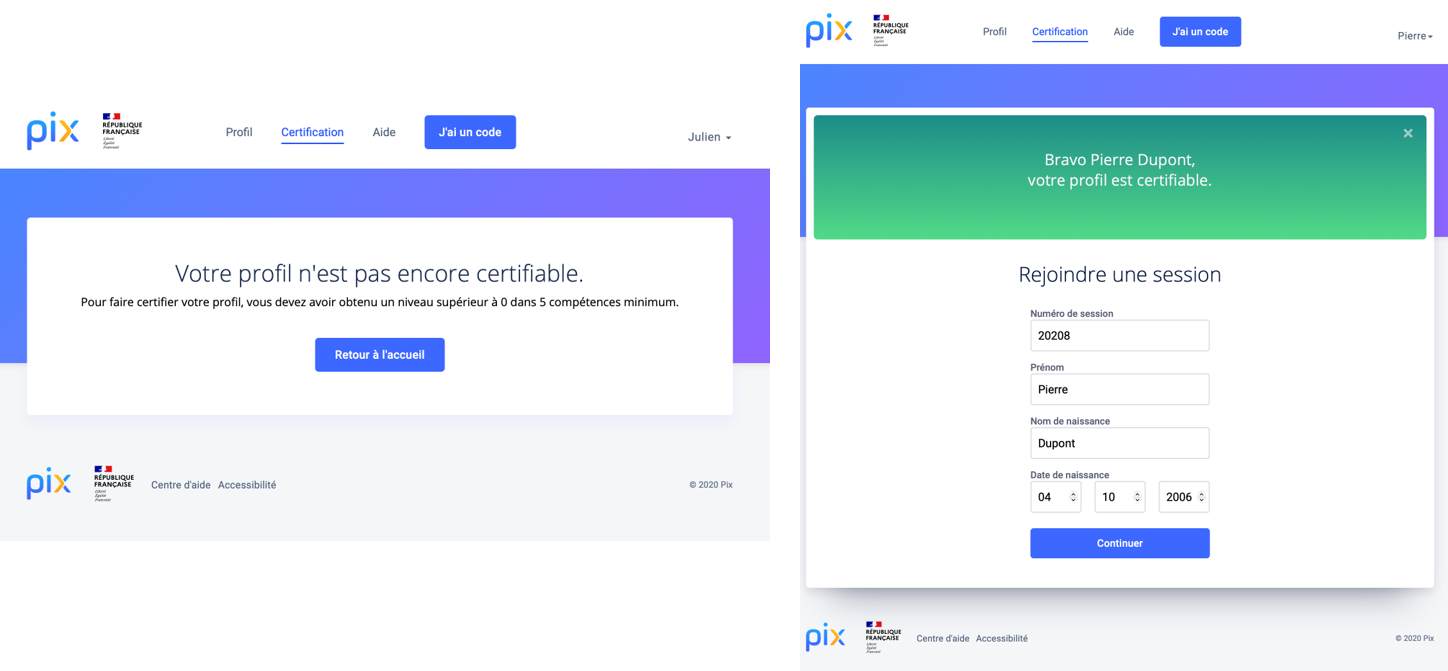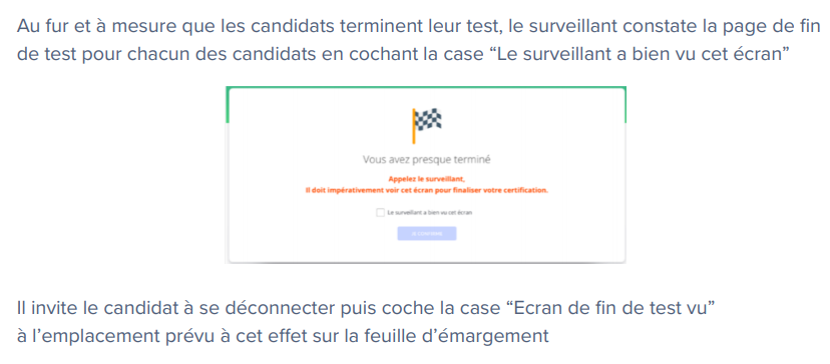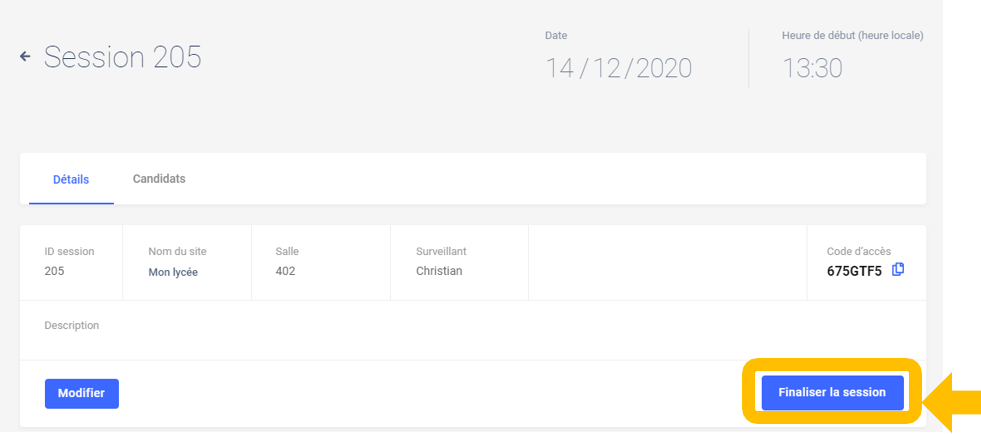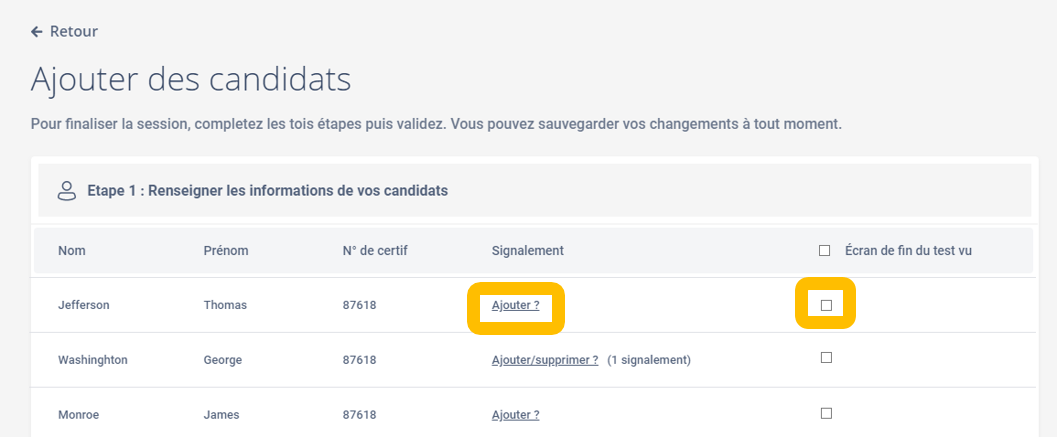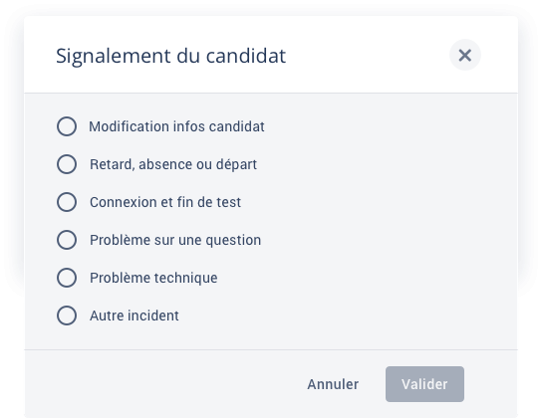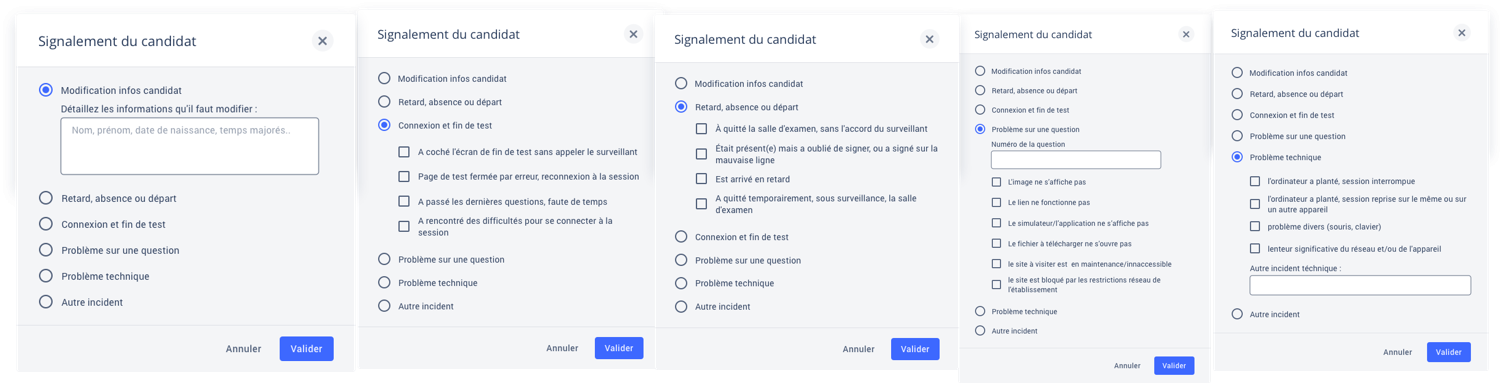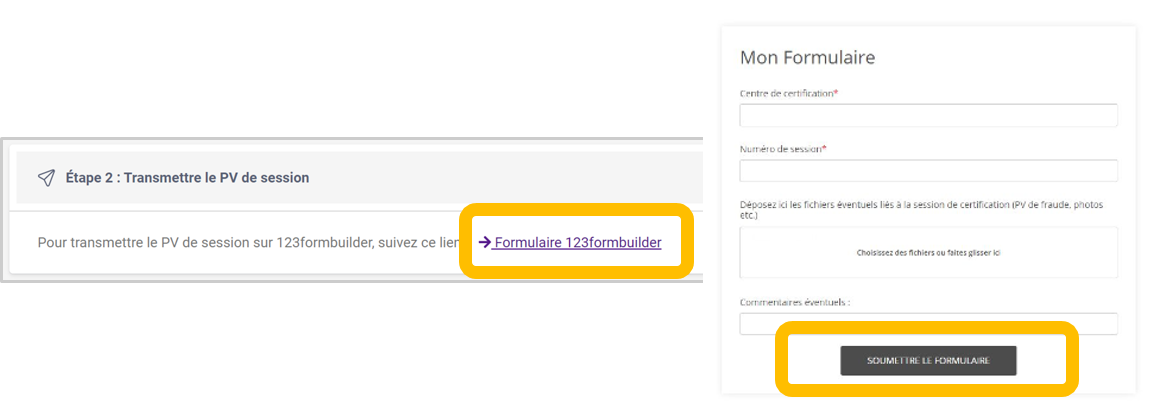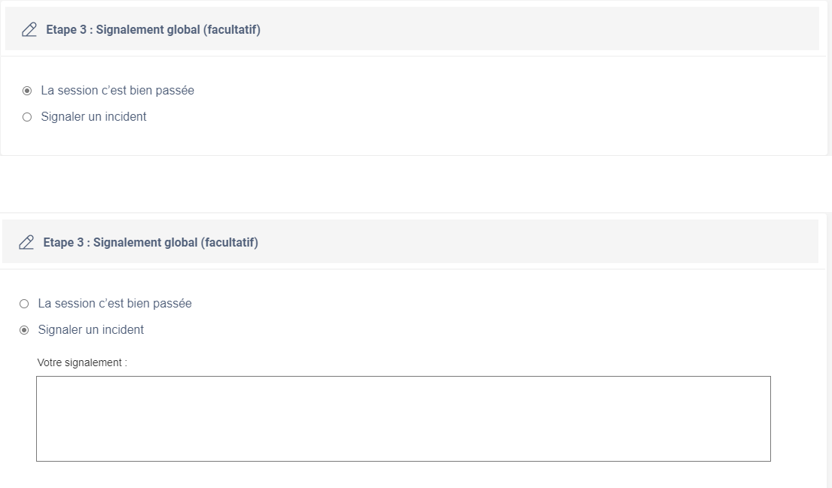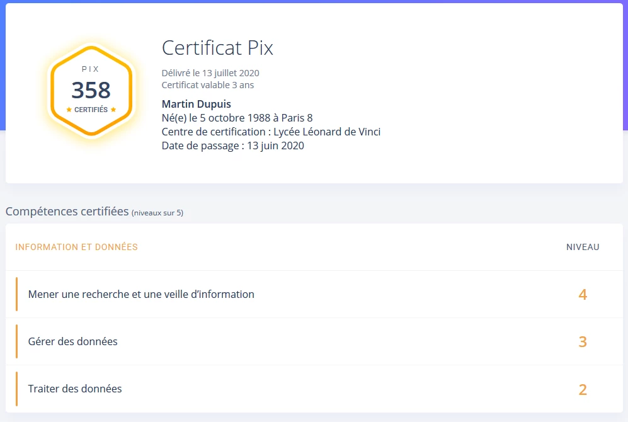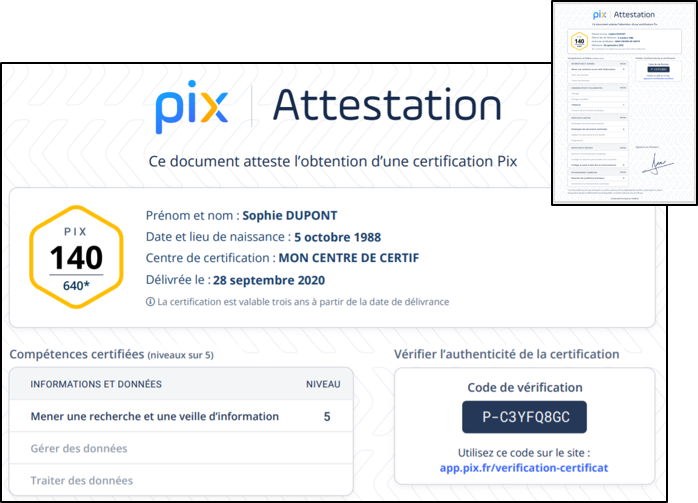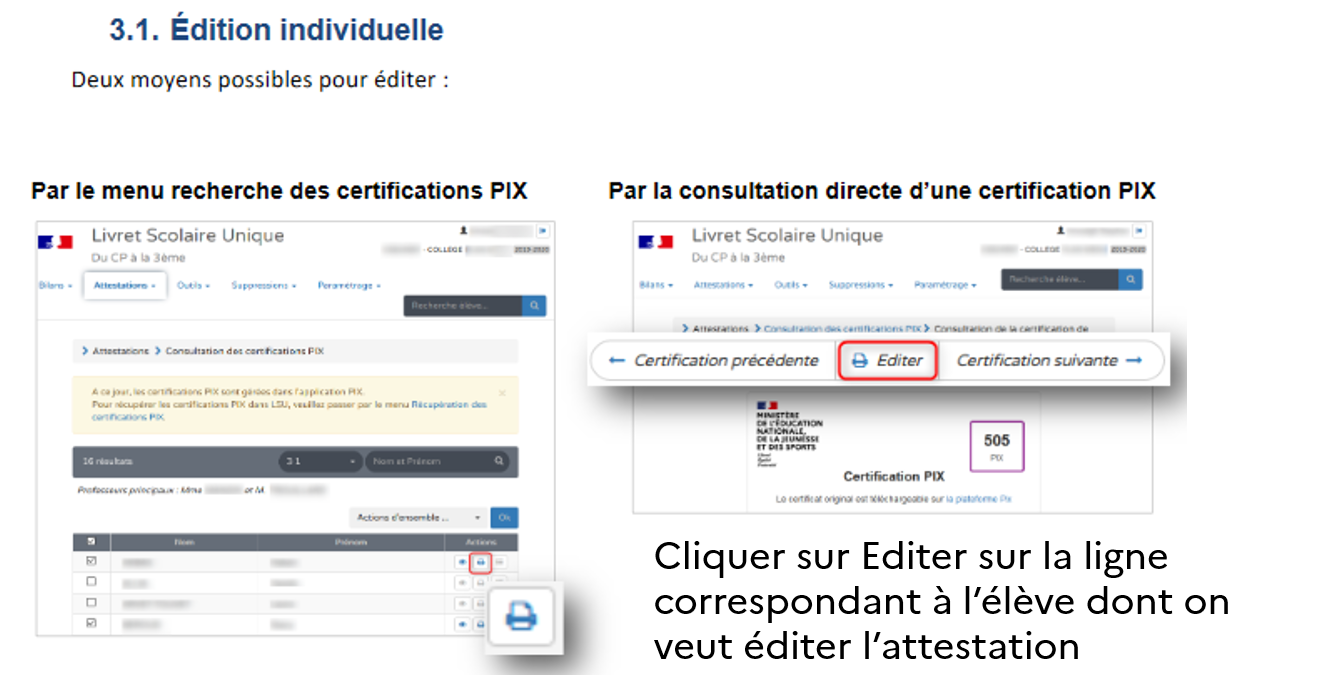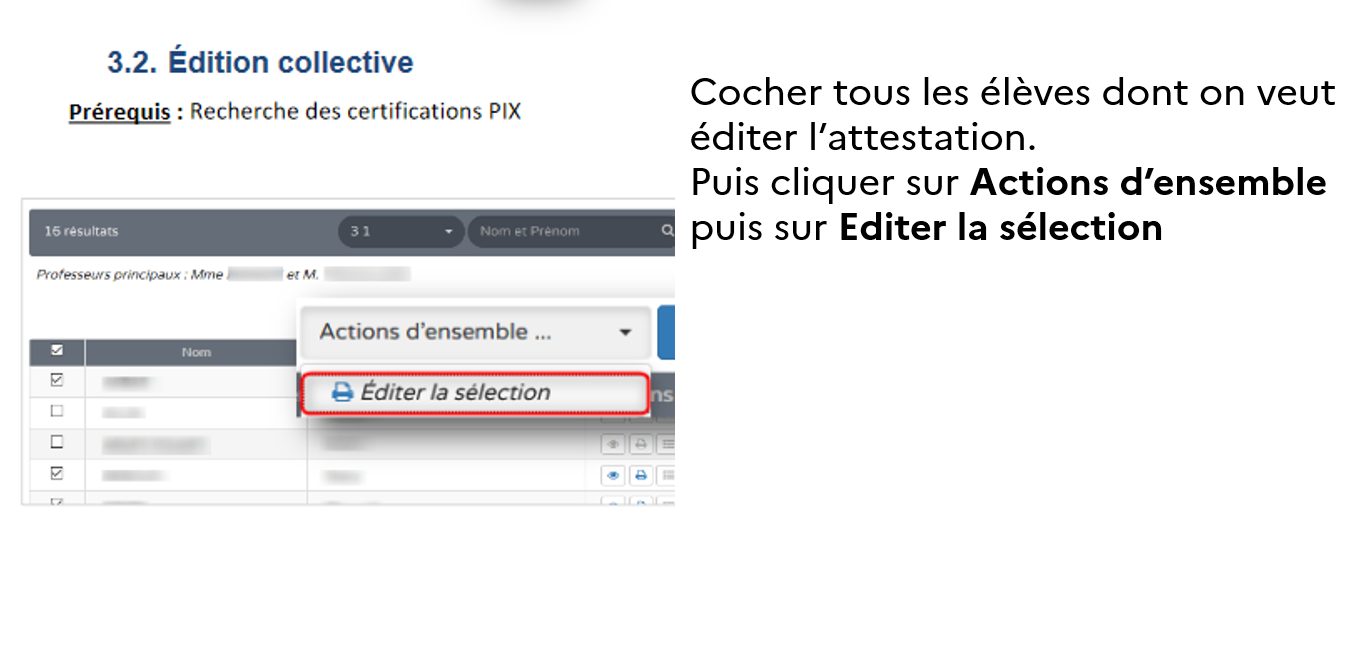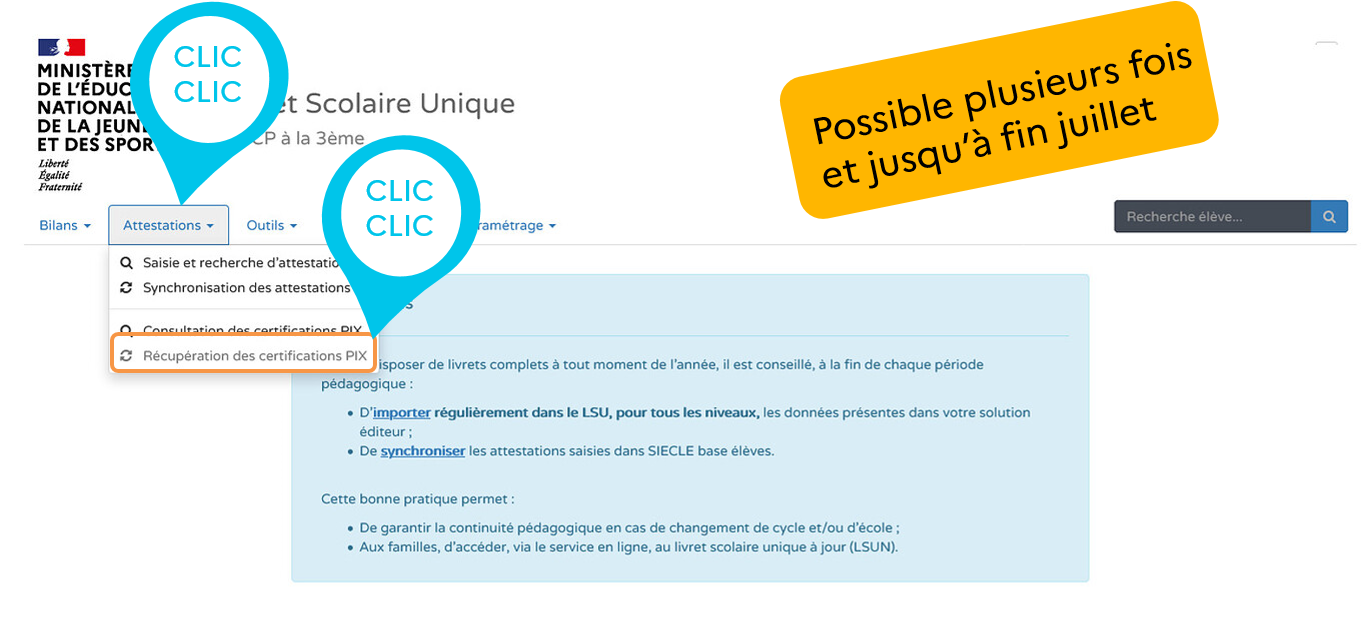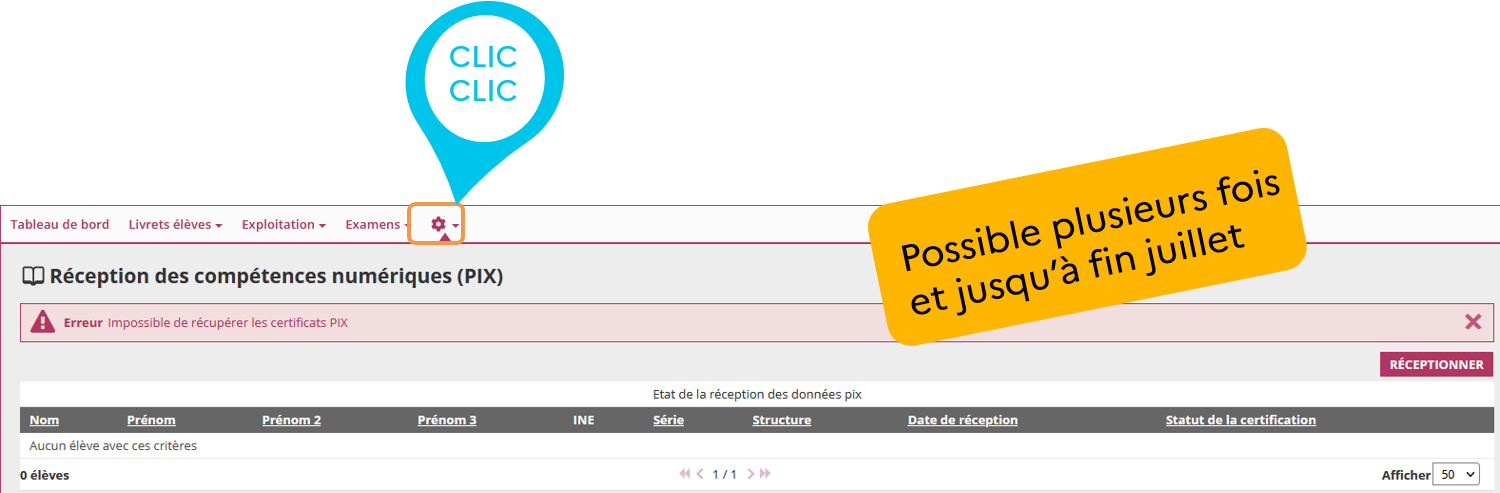La plateforme Pix Certif
AVANT
PENDANT
Tout est résumé dans ce document, que l’on vous conseille de donner aux surveillants de la certification.
APRÈS
3 étapes sont à suivre afin de finaliser la session et transmettre les informations nécessaires au traitement de la certification par Pix :
En revanche, la feuille d’émargement et le PV d’incident doivent être conservés par votre établissement pendant une durée de 2 ans et pouvoir être fournis à Pix en cas de besoin.
Les résultats
Remontée dans le livret scolaire
Nous vous confirmons que les certifications, dont la session n’a pas encore été publiée et traitée par Pix, apparaît pour le moment en "certifications non obtenues" lors de la remontée.
L’information a été remontée aux équipes côté LSU pour qu’ils modifient le mot affiché, mais nous n’avons pas encore de date précise sur la mise en œuvre.
Nous invitons donc les établissements à attendre le traitement des sessions pour effectuer les remontées, dans la mesure du possible.
Par ailleurs, tous les résultats non remontés seront, de toute manière, récupérés de manière automatique fin juillet via une action conjointe PIX / LSU
Temps majorés
– Il n’est pas possible de les indiquer pour le moment sur Pixcertif. Le surveillant est autonome pour le rajout du temps supplémentaire. Il n’est pas nécessaire de remonter l’information à Pix.
– Nous conseillons de l’indiquer sur la feuille d’émargement afin d’informer le surveillant.
– Nous conseillons de mettre en place une session regroupant les temps majorés de l’établissement.
– Les élèves bénéficiant d’un temps majoré peuvent répondre à la question même après le temps imparti.
– Pendant la session de certification, si un élève bénéficiant d’un temps majoré a rencontré une ou plusieurs épreuves chronométrées, il faut signaler cette information sur le PV de session puis lors de la finalisation dans Pix Certif (en précisant les numéros des questions concernées).
Si l’élève est arrivé à la fin du chronomètre, il faut l’inviter à répondre quand même (la réponse sera prise en compte et nous pourrons analyser le temps de réponse).